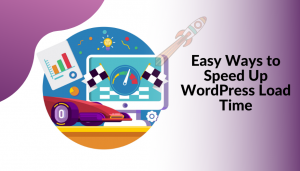You are continuously trying to load a plugin, but it’s not loading instead showing an error. It makes you irritated. The good news is you are not the only person facing such an issue. Many website owners often complain that they see the error message, “an error was encountered while trying to load this plugin.”
You need specific solutions to this problem. Whenever you face trouble loading the plugin, we recommend you conduct a health check on your site. Your site’s health check includes inspecting the PHP version, JSON extension, MySQL server version, and MySQL utf8mb4 support.
Also, the process includes verifying your site’s HTTP status, WordPress.org communication, background updates, scheduled events, loopback requests, etc.
Now we will walk you through every aspect of your site’s health check to solve errors during plugin loading. So, go through the explanation below:
Solution: “An Error Was Encountered While Trying To Load This Plugin”
An unexpected error can occur while clicking the “Add New Plugin” in your site dashboard. The error can occur because something may be wrong with your WordPress or the server’s configuration. You need to find out which culprit is causing the error while loading a new plugin.
![[Solved] An Error Was Encountered While Trying To Load This Plugin](https://exertpro.com/wp-content/uploads/2023/02/An-Error-Was-Encountered-While-Trying-To-Load-This-Plugin.jpg)
To find out the cause, you can conduct your website’s Health Check. The Health Check lets you discover and solve your website’s everyday problems. It also helps you to identify whether there is any issue with your site setups or not.
A health check of your website incorporates inspecting different things. However, the checking is performed in terms of the following aspects:
1. PHP Version
Your site requires an updated PHP version. So, check whether your site’s PHP version is updated or not. If the PHP version of your site becomes old, we recommend you use the newer version.
2. JSON Extension
Your WordPress, Plugins, and Theme’s many features rely on a data format called JSON. So, inspect the data extension and ensure it is enabled for your site.
3. MySQL Server Version
Verify the MySQL Server Version and ensure your site uses the minimum required version of the database service.
4. MySQL utf8mb4 Support
WordPress 4.2 and later versions as the database character set support the utf8mb4. MySQL utf8mb4 allows you to utilize various advanced letters on your site, like the Han character sets.
5. HTTP Status
Check the HTTP status of your WordPress site to ensure you are visiting your site through a secure connection.
6. Communication with WordPress.org
Ensure excellent communication with WordPress.org. This communication ensures you can use the WordPress.org network. You can fetch theme, plugin, and WordPress core updates.
7. Secure Communication
Inspect whether, using secure connections, your website can communicate with external services or not. Many services work only with a secure connection. And this system may affect the loading or working of various plugins.
8. Background Updates
Background updates are a suite of tests to inspect what prevents WordPress from applying minor updates automatically. The minor updates include bugfix or security updates.
9. Scheduled Events
Verify the WP Cron. If it ran to fail, ideally, things like automated updates and scheduled posts won’t work.
10. Loopback Request
Check the factors which are hindering loopbacks from being triggered. The loopback is used primarily to start the WP cron.
Also, after making any updates, you can verify the files using the Loopback request. When any request fails, it will suggest a method to test whether one or more plugins cause it.
11. Debug Information
The debug information tab helps to identify the problem with your site. It also replicates the issues with plugin loading by providing information. A field is also available on this page where users can easily copy the data over a support topic.
Using the debug information filter, you can add the provided information on the debug page by plugins or themes.
12. Troubleshooting
During the troubleshooting mode utilization, the currently logged-in user is given WordPress’s stripped-down version. In this stripped-down version, one of the default themes is activated, and all the plugins remain disabled.
However, it doesn’t have any effect on your site’s visitors. All plugins will run as before for your site users and visitors, and the theme will also be the same.
While you are trying to identify the causes of the plugin loading error, this mode is essential. The issues are usually initiated by one of your plugins and themes. Or poor interaction of multiple plugins can cause an error while loading the plugin.
Therefore this troubleshooting mode will identify what is causing this issue. Even in a basic WordPress setup, if the problem exists, the troubleshooting mode can verify that.
Thus troubleshooting helps to identify which is causing the hitch or find out which plugin is creating the error. Also, this mode allows us to fix the other bugs.
13. PHP Information
When your site faces challenging issues where normal information is insufficient, you need the PHP information tab. Or it is also helpful when information is required about the more granular settings of your site.
Essentially this tab is just the function’s output. But this tab is adjusted to be displayed within your WordPress site. Following the most specific information, you can ask for additional information from this page.
The most straightforward approach is to use your browser’s search feature (ctrl + f or cmd + f). Then paste or type the field name that you are asking to find.
You may also like: How To Hide Page From Menu In WordPress?
How to Fix the “There Has Been a Critical Error on Your Website” Error
How Do I Fix Something That Went Wrong With The Plugin API?
Firstly disable your site’s plugins. Then check whether the problem has vanished or not. If yes, then identify the problem source by enabling the plugins one by one. Also, try to install the themes or plugins manually.
Why Can’t I Install WordPress Plugins?
You will only install the plugins on the WordPress.org website if you are the Administrator or Super Admin. Only for the Administrator role the plugin section appears on the WordPress Dashboard.
Wrap Up
Hopefully, this guide has been helpful enough to you. In detail, we have explained everything. And optimistically you have gotten the answer to your question, “an error was encountered while trying to load this plugin”? When any particular plugin’s loading error occurs, you need to conduct your site’s health test.
If you have any further queries on this topic, you can comment. Soon we will reply to you.