You may have a site hosted on WordPress.com or a self-hosted site. Whatever it is, you can unlaunch your WordPress site from both platforms. But before that, you need to know how to unlaunch a WordPress site.
Don’t wonder how you can do that, as it’s pretty easy to unpublish a WordPress site. Following three methods, you can unlaunch your WP site.
Throughout this article, we will explain all these three methods in detail. So, keep reading this guide and learn the methods.
Can You Unlaunch Your WordPress Site?
Yes! You can pause the visibility of your site to the public or can unpublish your site after going the site live. It is possible, and you can set your site to private.
Why Do You Need To Unlaunch A WordPress Site?
You may need to unlaunch your site because you accidentally launched it before it was ready. Site launching means your website is ready, and you are prepared to share it with the public.
If you publish your site accidentally before it becomes ready, you also have the option to unpublish it. Using the privacy settings, un-launch it and change it to the coming soon page.
Before officially launching your site, your new site is set as “Coming Soon” by default. The landing page will let the new visitors know that a site is being built.
How To Unlaunch A WordPress Site? – 3 Easy Ways
Following are three different ways using which you can unlaunch your site. And those are:
Method 1: Unlaunch Your WordPress Website That Is Hosted On WordPress.com
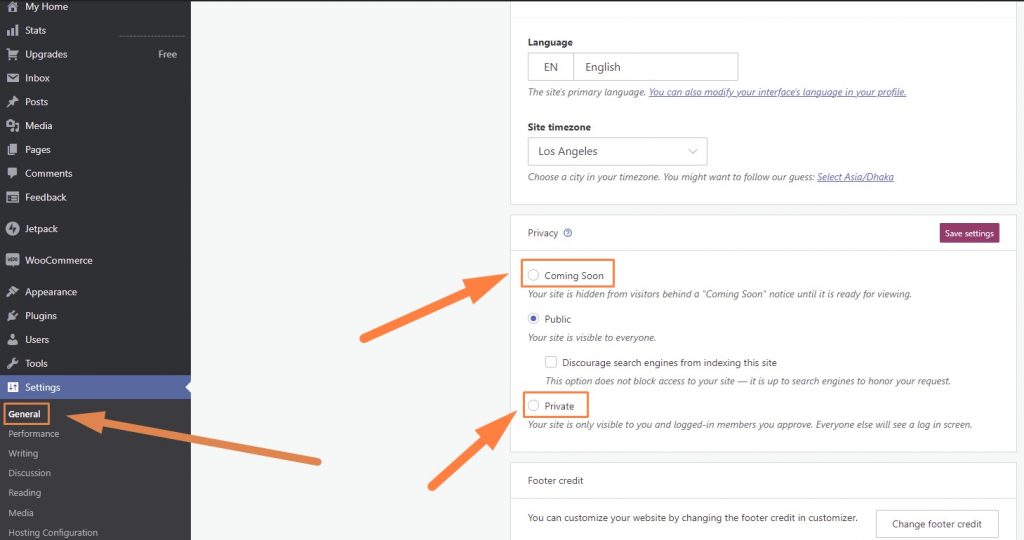
If you already hosted a WordPress Website on WordPress.com, to unlaunch it, you can follow the instructions below.
- When you host a website on WordPress.com, to unlaunch it, you must first log into it. Then go to the option “My Sites.” And then, choose the site that you want to unlaunch.
- From the sidebar, go to the option Settings > General.
- Then scroll down to Privacy. The Public, Coming Soon, and Private options are available in the Privacy section.
- From all these available options, choose “Coming Soon” to show the WordPress-generated standard coming soon page. If you select the public option, your WordPress website will remain open.
- On the contrary, if you choose the Private option, it will lock your website. But when you select “Private,” you and certain logged-in users will be able to see it.
By following the above steps, you can easily unlaunch your WordPress website. As you see, it’s not a complicated process.
Method 2: Unlaunch Your Self Hosted WordPress Site
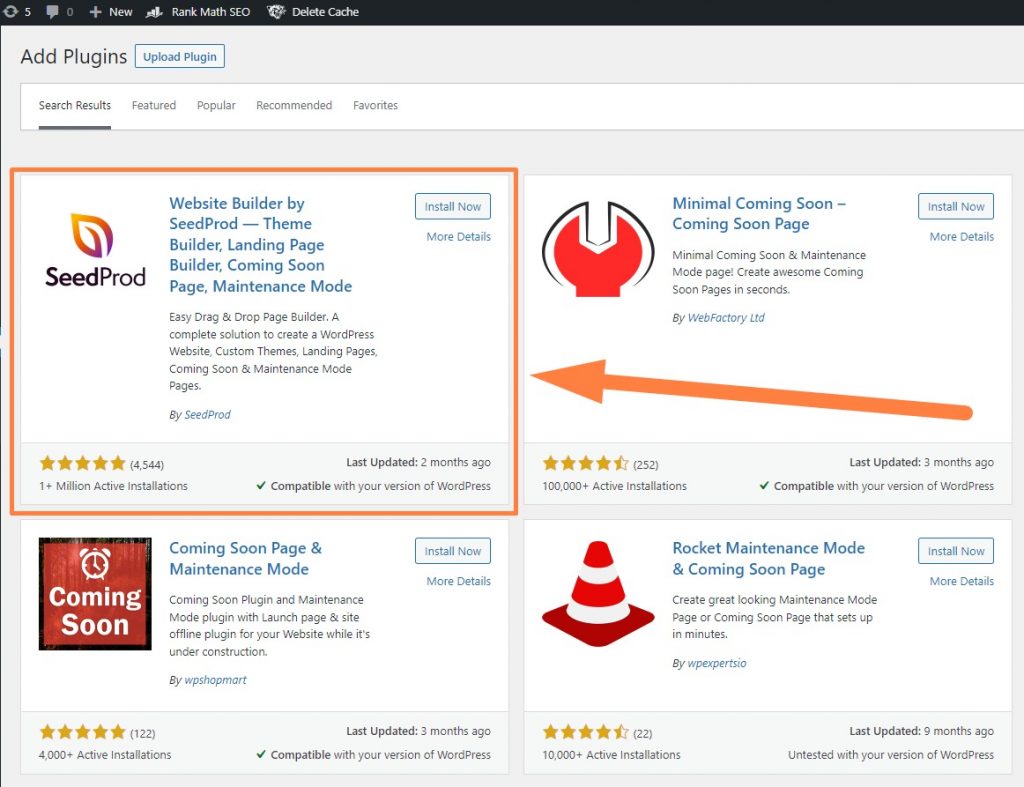
You can follow the simple steps below to unlaunch a self-hosted WordPress website.
- Firstly, as an admin, log into your self-hosted WordPress website.
- Then go to Plugins > Add New. After that, look for a maintenance mode plugin. We recommend using this WordPress plugin, “Coming Soon Page, Under Construction & Maintenance by SeedProd.”
- After finding the plugin, you must install and activate it.
- After activating the plugin, go to its settings page. However, while you are making some improvements, you can have a notice on your site. For example, you can have the maintenance or Coming Soon Page notice on your website.
- In the next step, we recommend you choose the template that you want to use.
- After selecting the template, you must click on Save and Publish. After doing it, your site will be unlaunched and won’t be visible to the public.
Also Read: How To Remove the Coming Soon Page in WordPress?
Method 3: Resetting WordPress Website Using A Plugin “WP Reset”
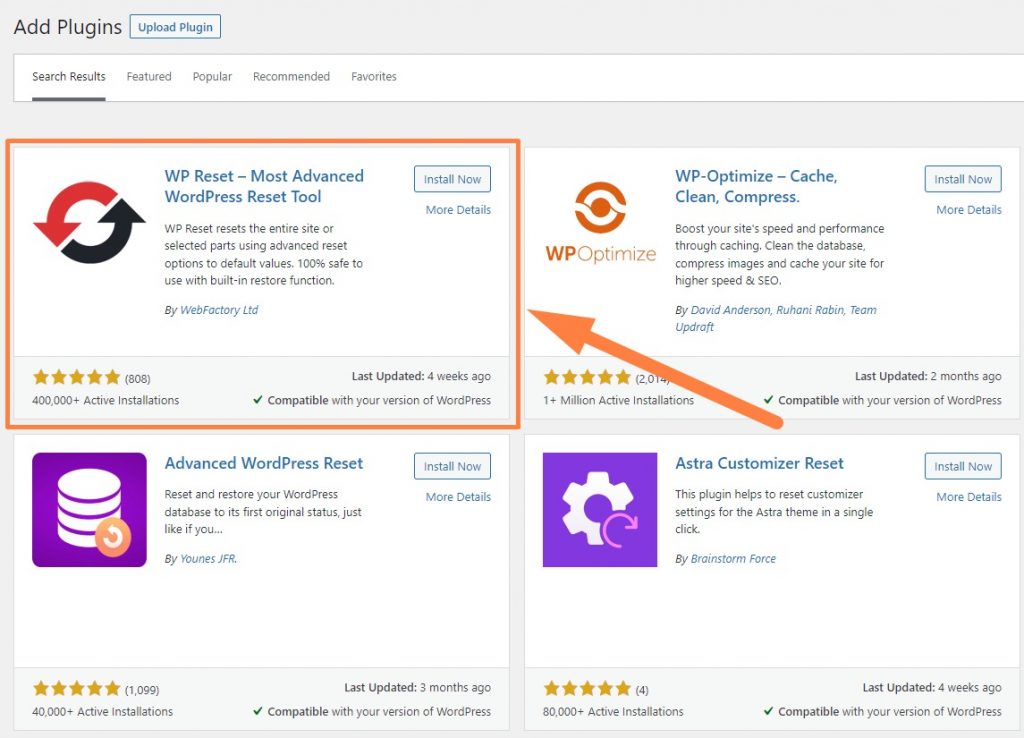
You can delete your WordPress site and start over following this method. Using the free version of the plugin, you can do it in the following ways:
- Firstly install the WP Reset plugin and activate it
- Then go to the option Tools > WP Reset
- After that, scroll down to the reset section of the site
- In the Confirmation field, type “Reset.” And then, click the Reset Site button.
- Now whether you want to reset your site or not, a popup message will appear and ask you to confirm it.
Note: If you try to unlaunch your WordPress site following the 3rd method, your entire site will be reset. But the other methods won’t reset your site. And following the other two ways, you can launch or publish your site whenever you want.
We recommend you try the first two methods if you want all the pages and posts to remain on your site. But the third method is perfect for you if you want to start your site newly or from the beginning. The third method will reset your site just like the new one. So, take your decisions considering all these factors.
You may also like: Why Is WordPress Slow? Let’s Find Out And Fix Them
Wrap Up
Optimistically the above guide has been helpful for you. Now you have a crystal clear idea of how to unlaunch a WordPress site. Whether your site is self-hosted or on WordPress.Com, you must find it first. And then, following our suggested methods, unlaunch your WordPress site yourself.
However, don’t hesitate to comment if you fail to get the job done. ASAP we will reply to you.

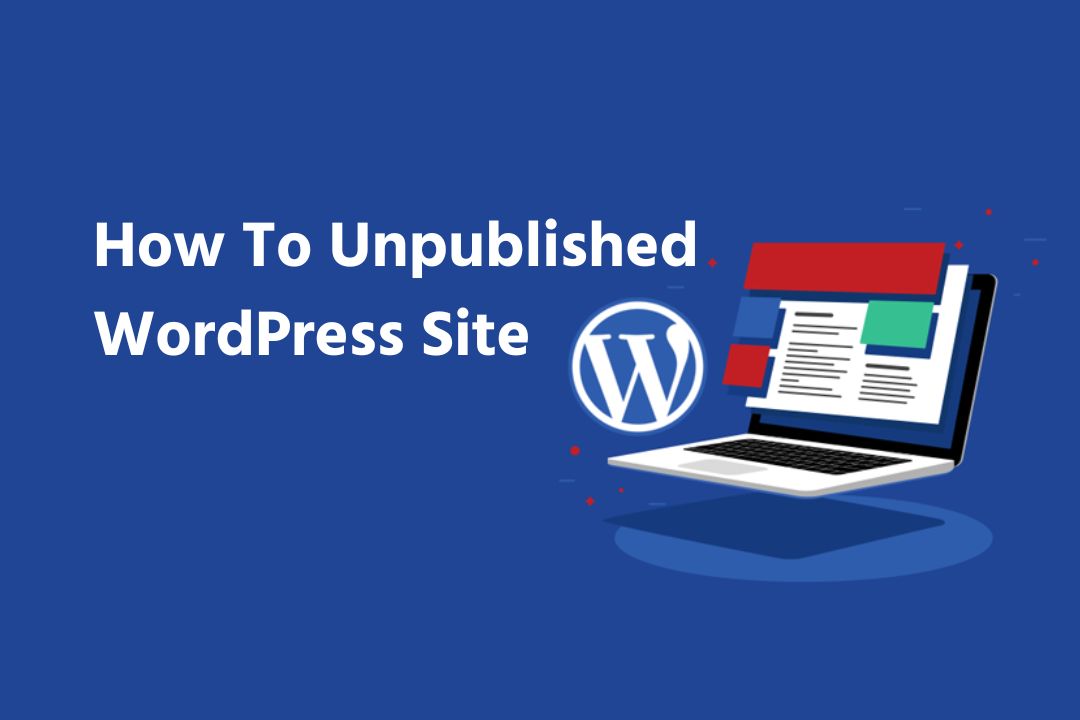


![Read more about the article [Solved] An Error Was Encountered While Trying To Load This Plugin](https://exertpro.com/wp-content/uploads/2023/02/An-Error-Was-Encountered-While-Trying-To-Load-This-Plugin-300x227.jpg)
